

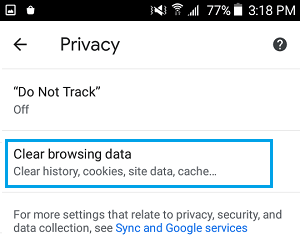
Choose one of the predefined timeframes.If you want to choose a different period, select the menu next to All time The default is All time which means you’ll be deleting all of the cookies and cache files. Now you’ll need to decide the timeframe of the cookies and cache you want to clear.In the Privacy section tap the Clear browsing data link.From the list of Settings scroll down and select Privacy.Select Settings from the drop-down menu.Tap the 3 dots button located in the upper-right corner of the screen.Open the browser as you normally would.If you’re using a 3rd party browser that you downloaded from the Google Play Store (such as Opera or Firefox) – these steps won’t clear the cache and cookies from those browsers – just the default one. Please note: the steps outlined in this guide are for the built-in, default web browser that comes with your Android phone – Chrome. Next, click on the Clear browsing data, in the left-side column of the browser.Ĥ. In the Clear browsing data pop-up, select All time under Time range, check all the boxes and then press the Clear data button.Īfter clearing browsing history, cache and cookies, check to see if the Google Chrome browser works as expected on Windows.This tutorial will guide you through the steps required to clear the cache and cookies from the browser that comes with your Android-based phone.
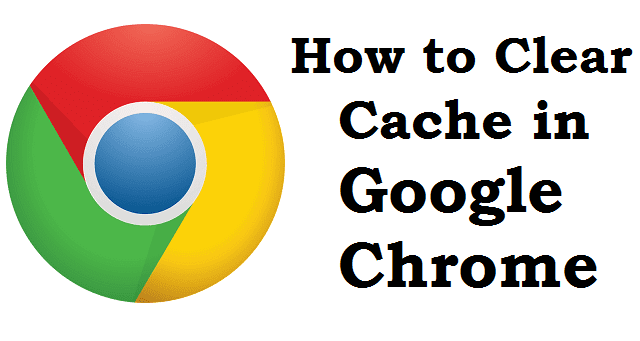
Go to History in the menu and then click on the History option.ģ. Open Google Chrome then click the menu ⋮ placed in the upper right corner of the browser.Ģ. Your bookmarks and passwords will not be deleted.ġ. Ⓘ Note: The steps outlined below allow you to clear cached data, cookies, and browsing history in Google Chrome. In addition to fixing many page display problems and errors, resetting your web browser to its default settings may also help remove adware that manifests through annoying browser ads, intrusive pop-ups, browser redirects toolbars, or extensions installed without your knowledge. If you are noticing issues with Google Chrome on your Windows computer, you might need to clear cache and cookies or reset this web browser to its default settings.


 0 kommentar(er)
0 kommentar(er)
